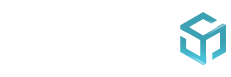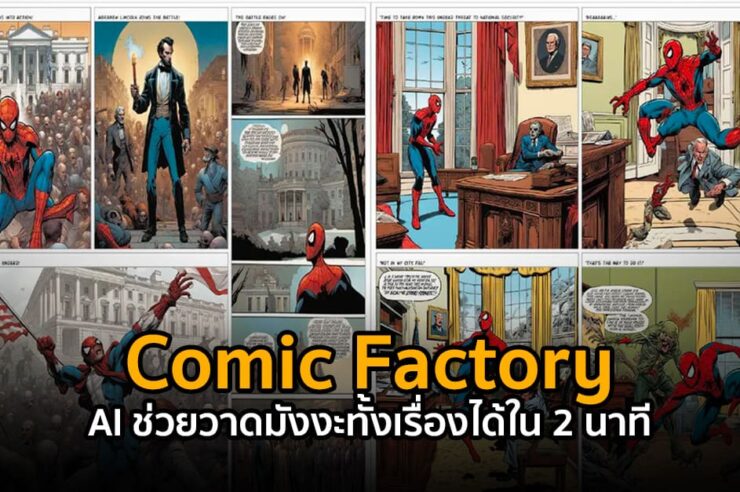สำหรับใครที่ชอบอ่านการ์ตูน ชอบมังงะ ชอบอนิเมะ มีไอเดียคิดพล็อตเรื่องใหม่ ๆ อยู่เสมอ จนคนรอบข้างสนับสนุนให้ลองวาด แต่ติดปัญหาสำคัญอย่างเรื่องวาดรูปไม่สวย วาดสัดส่วนคนไม่เป็น หรือรู้สึกว้าวุ่นทุกครั้งที่ต้องวาดฉากหลัง บอกได้เลยว่าสิ่งเหล่านี้จะไม่ใช่ปัญหาอีกต่อไป
“Comic Factory” เป็นหนึ่งใน AI ที่เข้ามาเติมเต็มความฝันให้กับเหล่าศิลปินสายการ์ตูนในปัจจุบัน โดยให้บริการผ่าน Hugging Factory ทั้งนี้ Comic Factory จะช่วยออกแบบหน้าหนังสือการ์ตูนให้กับเราตามคำสั่ง Prompt ที่ป้อนเข้าไป และที่สำคัญคือ AI ตัวนี้มีขั้นตอนการใช้งานง่าย ๆ เพียงไม่กี่ขั้นตอนเท่านั้น มาดูไปพร้อมกันได้เลย
วิธีใช้งาน Comic Factory
1. กรอกคำอธิบายฉากและเรื่องราว
สำหรับขั้นตอนแรก ให้ไปที่หน้าเว็บ AI Comic Factory จากนั้นให้พิมพ์คำอธิบายฉากและเรื่องราวที่เพื่อน ๆ ต้องการสร้างขึ้นมาลงในช่อง “Story”
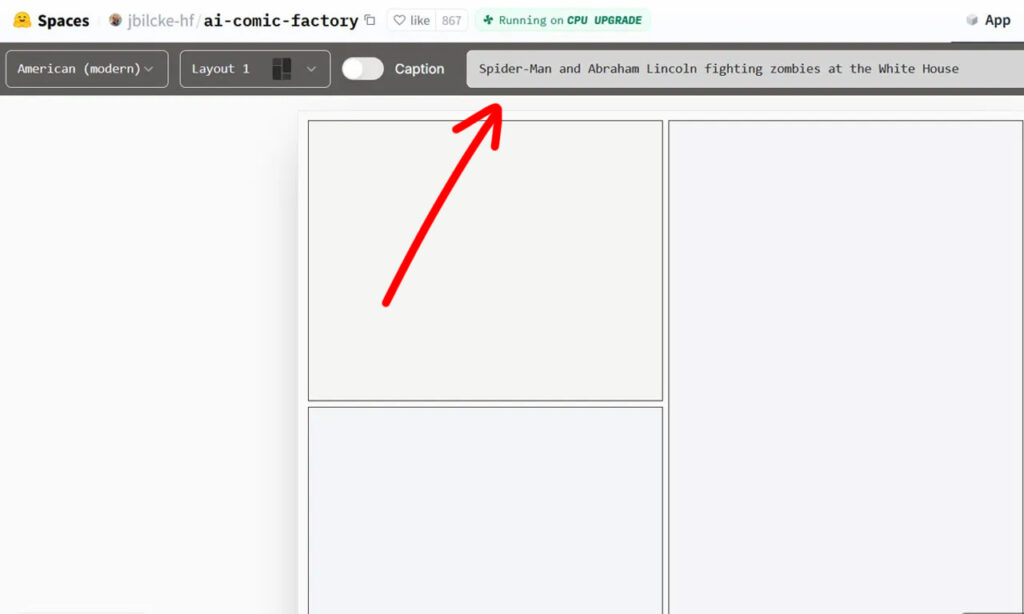
ลองนึกถึงรายละเอียดของตัวละครที่อยากให้ปรากฏในเรื่องราวของเรา จากนั้นให้ลองคิดสถานการณ์ที่เกิดขึ้น เพื่ออธิบายการกระทำของตัวละคร เช่น ฉากต่อสู้ ฉากเต้นรำ ฯลฯ นอกจากนี้เพื่อน ๆ ยังสามารถอธิบายได้ด้วยว่าตัวละครอยู่ในตำแหน่งไหนของสถานที่นั้น ๆ
คำอธิบายฉากและเรื่องราวอาจแตกต่างกันไปขึ้น อยู่กับจำนวนหน้าของการ์ตูนที่ต้องการ ทั้งนี้ถ้าหากคุณสร้างการ์ตูนแค่เพียงหน้าเดียว ก็จะต้องรวมองค์ประกอบทั้งหมดไว้ในคำอธิบายของเรา แต่ถ้าหากวางแผนว่าจะทำการ์ตูนหลายหน้า ก็ให้ทำขั้นตอนนี้ทีละหน้าไปเรื่อย ๆ
2. เลือกสไตล์ของผลงาน
ขั้นตอนนี้คือการเลือกว่าต้องการให้ผลงานของเราออกมาเป็นการ์ตูนสไตล์ไหน เช่น สไตล์มังงะญี่ปุ่น สไตล์การ์ตูนฝรั่ง ฯลฯ โดยสามารถเลือกได้ด้วยการกดไปที่ปุ่ม “American (modern)”
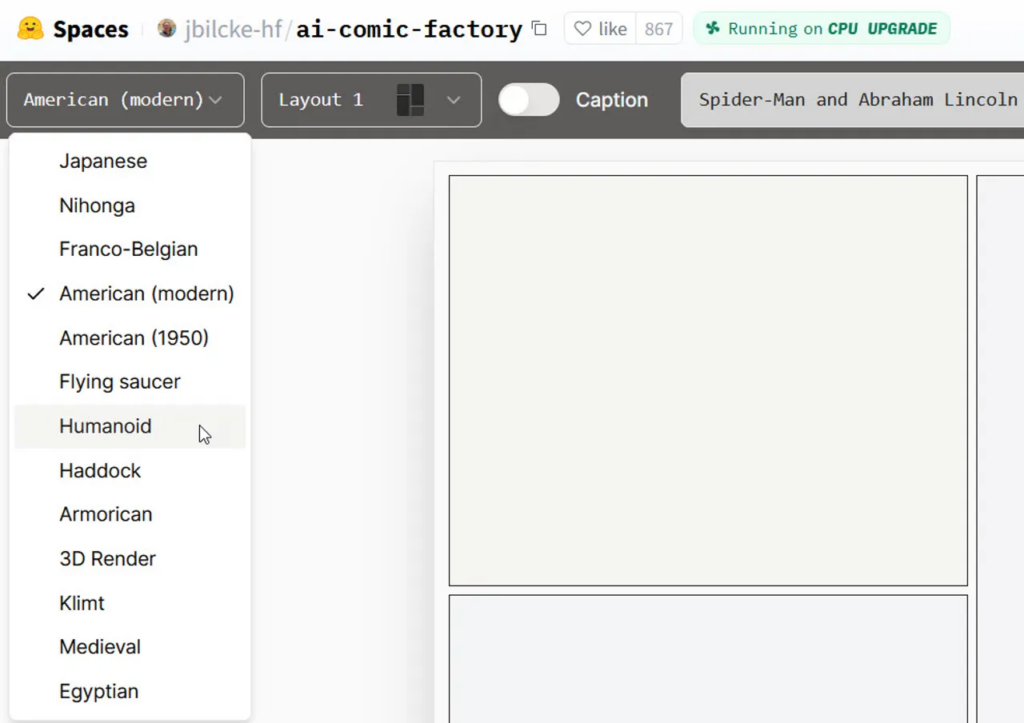
3. เลือกลักษณะการจัดวาง Layout
Layout ก็คือการแบ่งช่องในหน้ากระดาษนั่นเอง ทั้งนี้เพื่อน ๆ สามารถจัดวาง Layout ได้ทั้งหมด 4 แบบ โดยคลิกที่ปุ่ม “Layout” ที่อยู่ติดกับปุ่มเลือกสไตล์ในขั้นตอนที่ 2
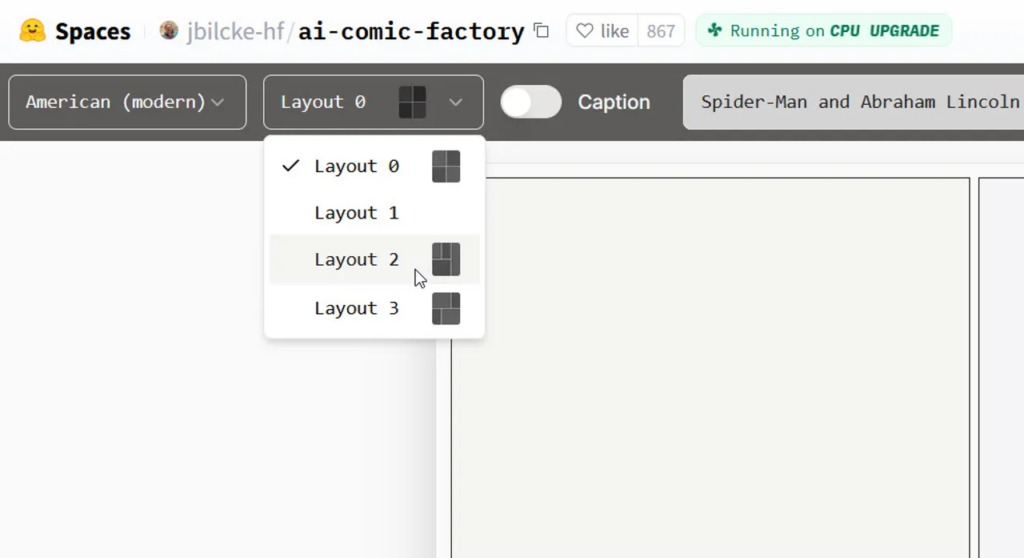
4. เลือกคำบรรยาย
แน่นอนว่าเพื่อน ๆ สามารถเพิ่มคำบรรยาย (Caption) ที่จะปรากฏด้านบนของภาพในแต่ละช่องได้ ซึ่งคำบรรยายจะช่วยทำหน้าที่อธิบายฉากที่เกิดขึ้น โดยตามค่าเริ่มต้น AI ของ Comic Factory มีโอกาสที่จะเพิ่มบับเบิ้ลบทสนทนาของตัวละครลงไปให้ในบางรูปอยู่แล้ว แต่เราก็สามารถควบคุมบทสนทนาได้โดยการตั้งค่าตรงคำบรรยาย
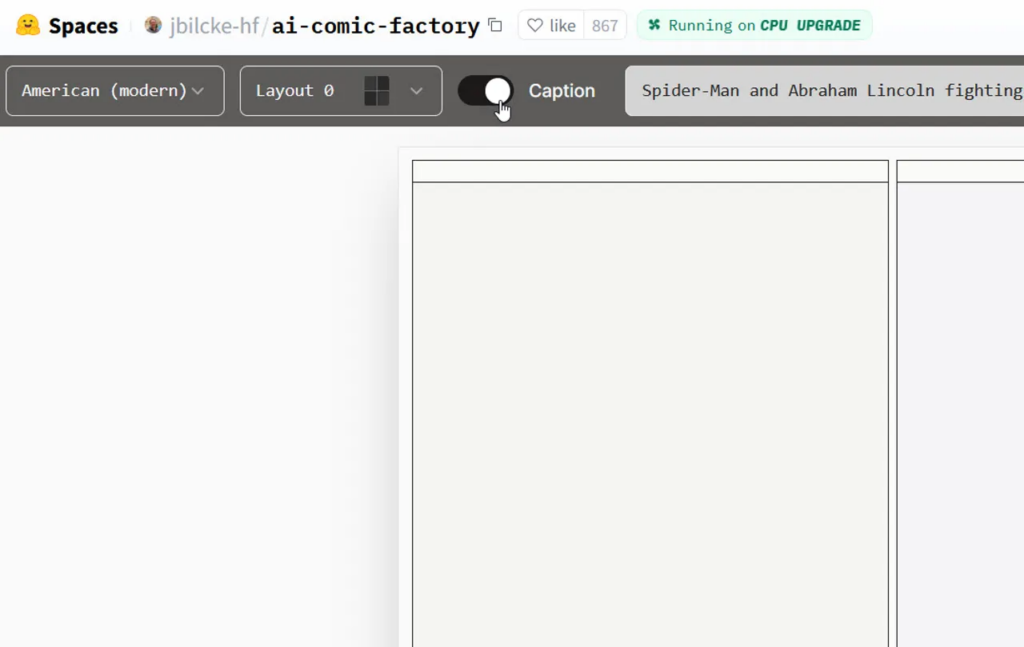
5. กด Generate
หลังจากตั้งค่าทุกอย่างเรียบร้อย ให้คลิกปุ่ม “GO” ที่อยู่ด้านขวาสุด โดยขั้นตอนนี้เราอาจจะต้องรอ AI ประมวลผลประมาณ 1 – 2 นาที และในที่สุด ผลงานที่เราต้องการก็จะออกมา ทั้งนี้เพื่อน ๆ สามารถซูมเข้า/ออกได้โดยใช้แถบ Zoom ทางด้านขวา
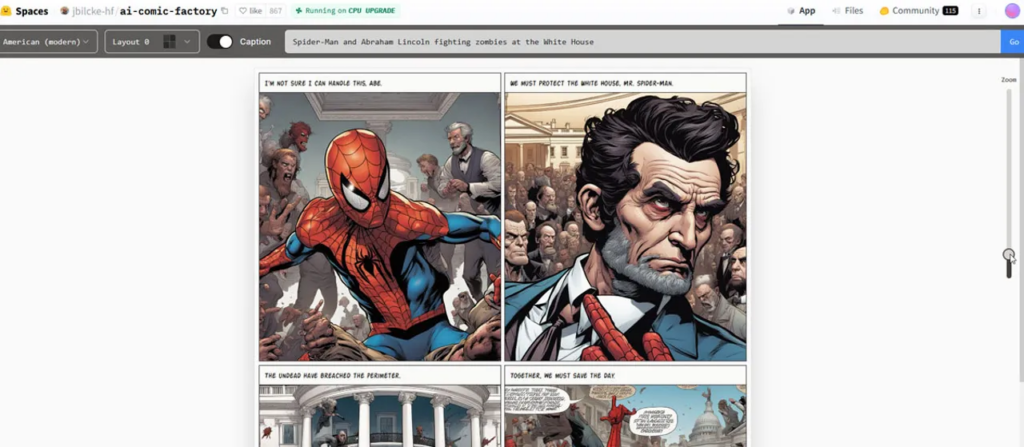
ถ้าหากผลงานยังไม่ถูกใจ ก็สามารถทำตามขั้นตอนทั้งหมดซ้ำอีกครั้งได้เช่นกัน โดยหลังจากที่ผลงานออกมาตรงกับที่ต้องการแล้ว เพื่อน ๆ สามารถ Save ภาพผลงานเก็บไว้เป็นไฟล์ JPG ด้วยการคลิกปุ่ม “Save” ที่อยู่ด้านล่าง หรือถ้าต้องการสั่งปริ๊น ก็สามารถคลิกปุ่ม “Print” เพื่อดูตัวอย่างและตั้งค่าก่อนพิมพ์ได้อีกด้วย
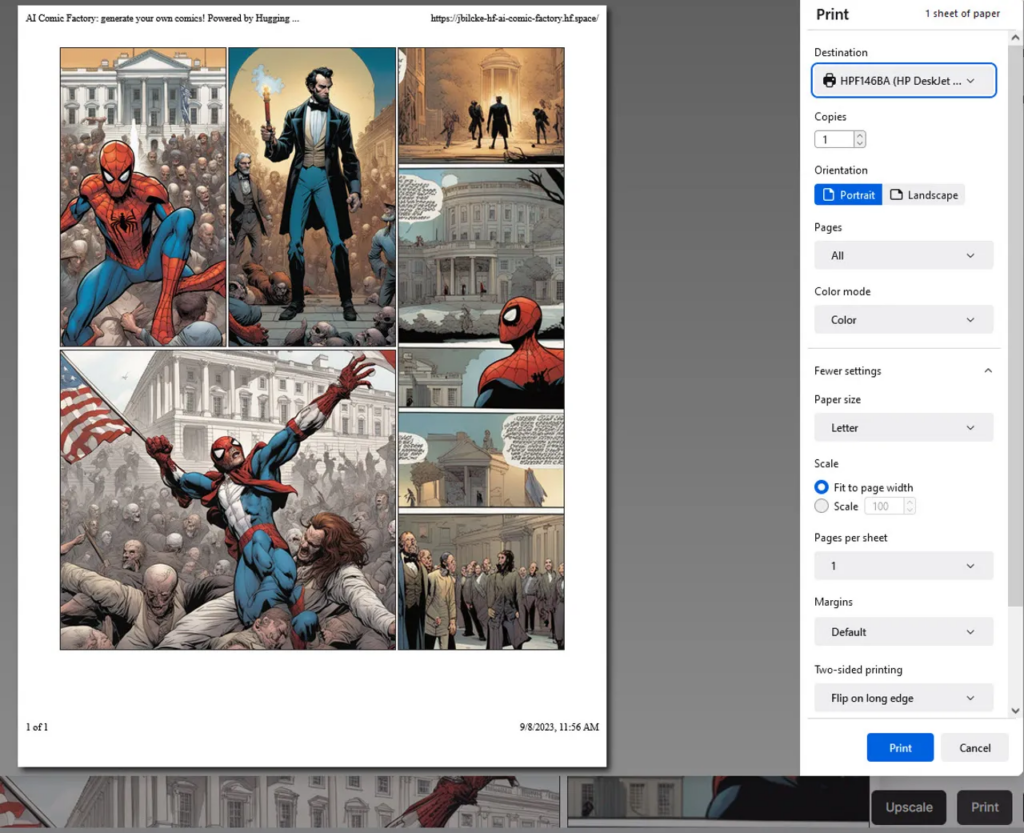
ที่มา: zdnet